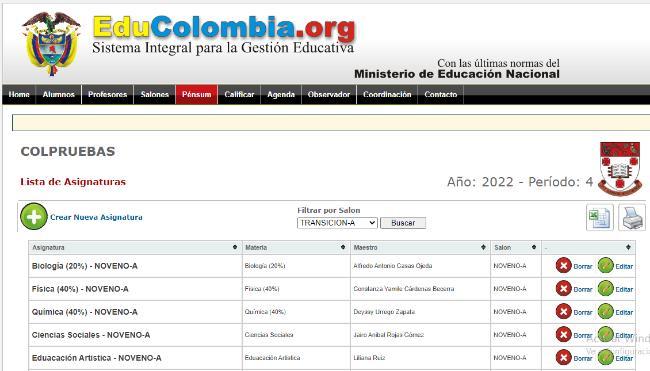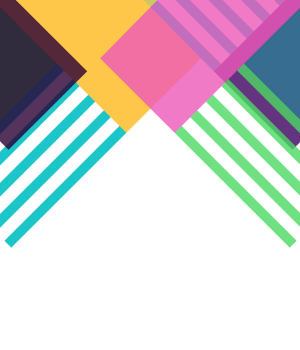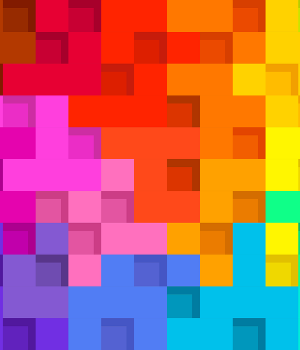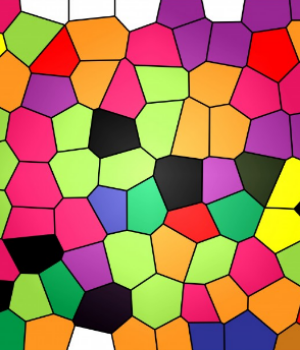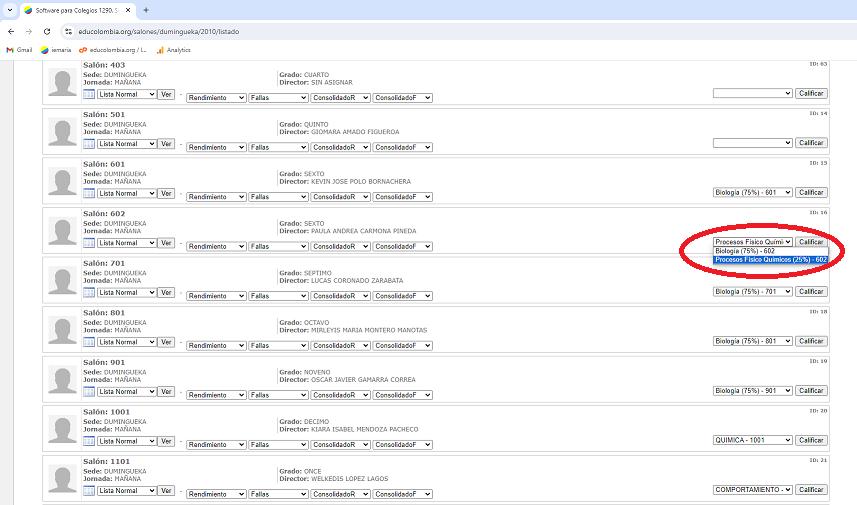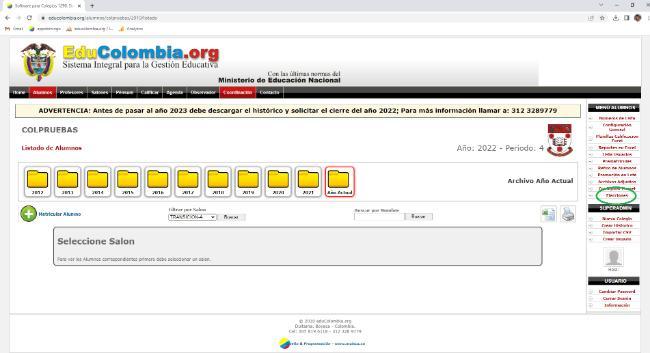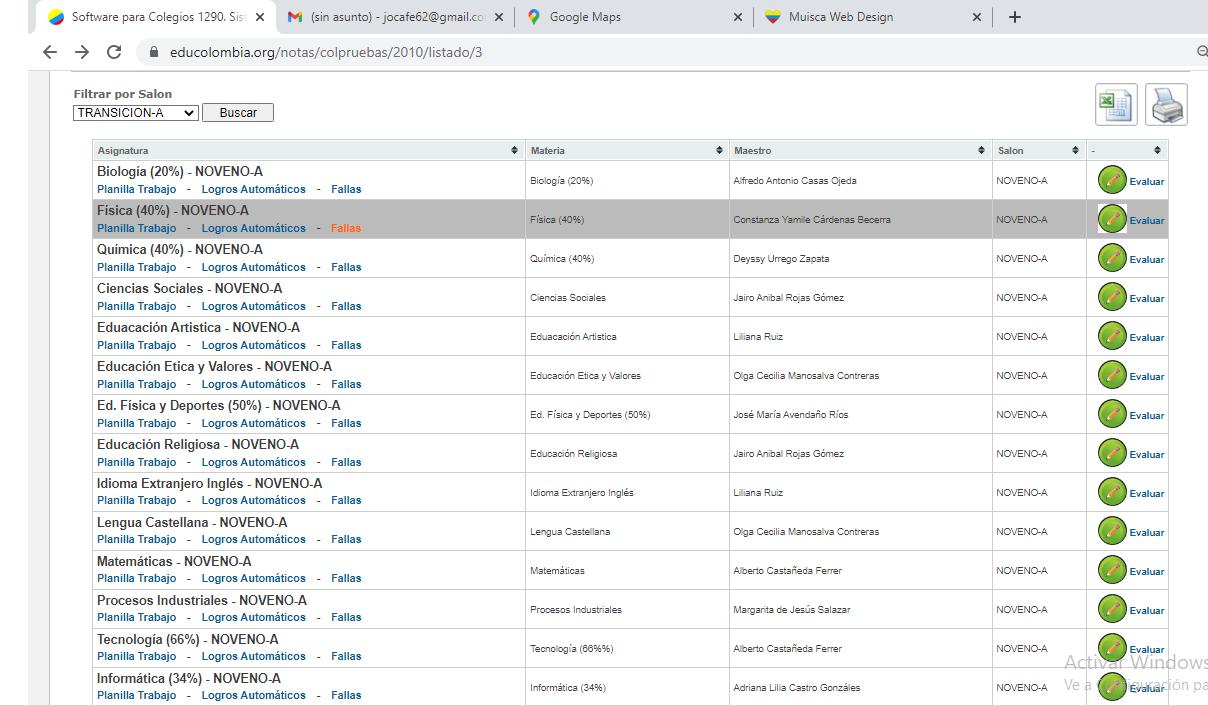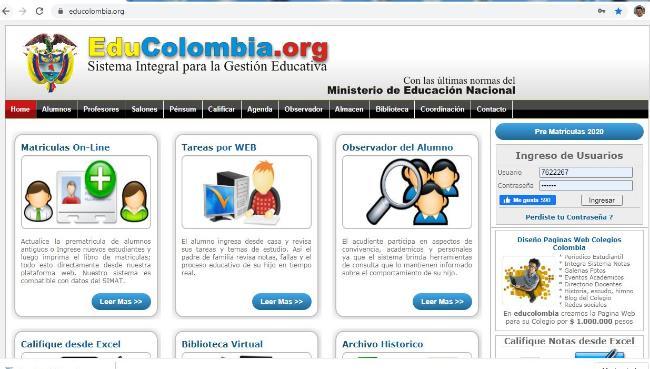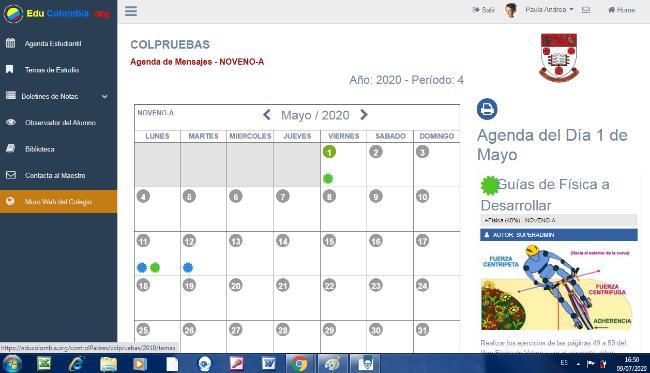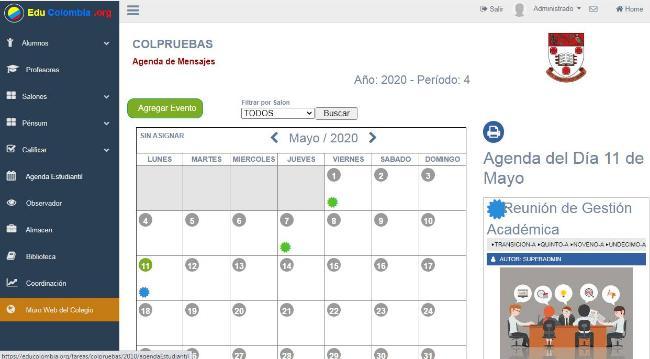Ventana alumnos
DESCRIPCION DE LA VENTANA ALUMNOS

En esta ventana podemos matricular un nuevo alumno haciendo click sobre Matricular Alumno , también podemos ver el estado del alumno en el periodo final si es pre-matriculado para el año siguiente, si tiene una A en negrita significa que el alumno se encuentra activo en el año en curso, si tiene una M en verde significa que el alumno se encuentra pre-matriculado para el año siguiente, si tiene una N en azul significa que el alumno es nuevo. en el siguiente icono si tiene la letra P en verde significa que el alumno fue promovido al grado siguiente y si tiene P en rojo significa que el alumno reprobó el año escolar; por default todos los alumnos están promovidos para cambiar su estado hacer click sobre el botón y cambiar de estado, como muestra la siguiente ventana:

En parte derecha encontramos el botón Borrar y Editar para hacer las respectivas correcciones a la información que se encuentra almacenada en la base de datos del colegio. También esta el submenu opciones el cual tiene varios informes así:

CARNET ESTUDIANTIL
En la primera opción nos muestra el carnet del estudiante, si le damos click derecho lo podemos imprimir.

BOLETINES
En la siguiente Opción encontramos el boletín del estudiante de el periodo que se este trabajando así:

GENERADOR DE RECIBOS
En la siguiente opción encontramos un item para recibos, esta opción es solamente es un hacedor de recibos y no suple las necesidades de la contabilidad y control del colegio. se podrá imprimir haciendo click derecho sobre el recibo quedaría así:

INFORME FINAL DE CALIFICACIONES
En la siguiente opción encontramos el informe final, este se hace en tiempo real y cuando se califique el último periodo académico automáticamente se crea y de acuerdo con los comités de evaluación y promoción si el alumno reprobó el año escolar damos click en el botón P y colocamos reprobado el cual sera reflejado en este informe y el certificado final así:

En este informe tenemos los datos históricos de los periodos anteriores y las fallas totales del año, también podemos incluir una recomendación por cada asignatura a cada alumno dirigiéndola en Recomendaciones del ultimo periodo académico. Cuando el alumno tiene derecho a recuperaciones esta aparecerá como recuperación y la nota que haya sacado.
CERTIFICADO FINAL
En la Opción Certificado final será también generado automáticamente y se deberá imprimir el libro físico de el año terminado para tener una copia en físico de las notas finales. igualmente se puede imprimir un libro con los informes finales ya que estos están con históricos de periodos, un certificado quedara así:

OBSERVADOR DEL ALUMNO
En lasiguiente opción tenemos el observador del alumno, aquí nos aparecen las anotaciones en tres aspectos a saber: Académico, Convivencia y Personal, en el observador el docente hace la respectiva anotación y el acudiente junto a su hijo desde su casa pueden hacer el compromiso a seguir, el informe se verá así:

HOJA DE MATRICULA
En la siguiente opción tenemos la hoja de Matrícula del estudiante la cual también podemos imprimir para el libro de matrículas y queda así:

ACCESO A LA PLATAFORMA
En la última opción está Acceso le damos click para negar o permitir el acceso a la plataforma tanto del acudiente como el estudiante, se usa para no permitir el acceso a los estudiantes que no estén al día con las pensiones.

MENU ALUMNOS
En la parte derecha de la pantalla encontramos el Menú Alumnos como aparece en la siguiente gráfica:

Números de Lista
En el primer Item tenemos Números de Lista acá ordenamos los alumnos por orden alfabético por apellidos, cuando ingresamos un alumno nuevo el sistema le coloca el numero de lista 0, si le damos click nos aparece una ventana para seleccionar el salón, seleccionamos el deseado y le damos numerar nos aparece el numero de lista actual y el número de lista Nuevo le damos click en Validar la numeración para que tome el nuevo número de lista como se ve en la siguiente pantalla:

Configuración General
Luego tenemos Configuración General como aparece en el siguiente pantallazo:


En esta pantalla hacemos la configuración para cada colegio de acuerdo a los parámetros establecidos pos cada colegio para ver más información hacer click en Configuración General.
Planillas de Calificación en Excel
El siguiente Item es Planillas de Calificación en Excel acá podemos generar los archivos para ser calificados en excel, esta herramienta es de gran utilidad para sitios remotos o rurales donde la conectividad es poca o muy limitada, tan pronto sea diligenciado el archivo en esta misma ventana se usa para subir el archivo, es muy rápido y tan pronto se suba cada archivo aparecerá en el boletín en tiempo real:

Reportes en Excel
El siguiente item es Reportes en Excel acá podemos generar archivos en excel de la base de datos del colegio, se pueden programar listados como sean nuestras necesidades de los campos que se encuentran en las bases de datos del colegio:

Lista de Usuarios
El siguiente Item es Lista de Usuarios acá la secretaria del colegio puede ver todos los usuarios de la institución si desea reenviar el usuario y la contraseña nuevamente solo debe darle click sobre el eMail que se encuentra en azul y la plataforma automáticamente reenviará la información así:

Archivo Histórico
El siguiente Item es Archivo Histórico por acá ingresamos para ver el histórico de años anteriores que hayan trabajado con nuestra plataforma, damos click en Archivo Histórico y seleccionamos el año que deseamos consultar luego seleccionamos el salón y podemos ver el informe final y el certificado final los cuales podremos imprimir asi:

para ver el informe final hacemos click en informe final igualmente para el certificado.